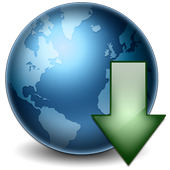Инструкция к подключению беспроводной клавиатуры и мыши скачать | |

Как подключить беспроводную мышку.Доброго дня всем! В последнее время достаточно большую популярность приобретают беспроводные мышки и клавиатуры. С одной стороны это очень удобно: нет лишних проводов на столе, мышь свободно скользит в любую из сторон, комфортно использовать в "дорожных" условиях; с другой: есть вопросы по подключению, плюс они далеко не всегда работают до загрузки Windows (что иногда нужно ) . Эту статью построю в виде пошаговой инструкции по подключению типовой беспроводной мышки (рассмотрю два наиболее распространенных варианта: так называемую радиочастотную мышь, и Bluetooth). Думаю, заметка будет полезна всем начинающим пользователям, кто еще не пользовался данным типом мышек. Теперь ближе к сути. Подключение беспроводной мышки. Радиочастотная (с адаптером) Эта мышка комплектуется небольшим адаптером (внешне напоминает флешку). Как правило, размер этого адаптера очень скромный: после установки его в USB порт - выступающую часть едва заметна (приведено на фотографиях ниже). Также бы отметил, что в среднем мышки этой категории стоят дешевле, чем Bluetooth (на сегодняшний день цены сопоставимы с классическими проводными). Рассмотрю ее подключение по шагам. ШАГ 1. И так, сначала проверьте комплектность: должна быть сама мышка, батарейки и адаптер (см. фото ниже). Стоит отметить, что батарейки не всегда идут в комплекте к мышке (при покупке обратите на это внимание!). Примечание : 1) кстати, некоторые начинающие пользователи сталкиваются с тем, что не могут найти адаптер. Дело в том, что иногда он располагается в отсеке для батареек (внутри мышки). Видимо, производители делают так для того, чтобы он не потерялся. 2) Перед началом подключения: отключите от компьютера свою старую мышку. Комплектность радиочастотной мышки. ШАГ 2. Переверните мышку, откройте отсек для батареек и установите их (обратите внимание на полярность). ШАГ 3. Некоторые мышки оснащены доп. выключателем. Проверьте, чтобы он был в положении "ON" (т.е. включен). Если у вас нет подобного выключателя - значит мышка, в принципе, должна начать работать сразу же после установки батареек. Обратите внимание на включатель! ШАГ 4. Подключите адаптер к порту USB (через неск. секунд должны услышать характерный звук от Windows, который всегда бывает при подключении USB устройств). Подключение адаптера к USB порту. ШАГ 5. Попробуйте двинуть мышку, покрутить колесико, нажать правую/левую кнопки. Как правило, после 1-2-х нажатий мышка должна установить связь и начать работать. Отмечу, что на некоторых мышках есть спец. кнопка для установки связи (иногда она совмещена с кнопкой "DPI". Располагается рядом с колесиком). Если у вас есть подобная кнопка - нажмите ее. В общем-то, на этом все. Если с мышкой все в порядке, батарейки новые (и еще не посажены) - то мышь начнет работу. Никаких доп. настроек задавать не требуется. ШАГ 6. Если скорость перемещения указателя слишком быстрая (медленная) - то можно зайти в панель управления (для этого нужно нажать Win+R , и ввести команду control ) , перейти в раздел "Оборудование и звук" и открыть настройки мышки (см. скриншот ниже). Панель управления - мышь. Далее в разделе "Параметры указателя" задать скорость движения указателя. В общем-то, все стандартно. Скорость перемещения указателя. Bluetooth-мышка. Bluetooth мышки менее популярны, чем предыдущие. Для их использования, разумеется, на вашем компьютере/ноутбуке должен быть установлен Bluetooth адаптер (обычно, все современные устройства им оснащены). Рекомендую перед настройкой и подключением проверить, работает ли у вас Bluetooth (и включить его при необходимости). Теперь, собственно, по существу. ШАГ 1. Зайдите в диспетчер устройств и посмотрите, что Bluetooth адаптер работает нормально и для него есть драйвера (как открыть диспетчер устройств). Устройство работает нормально (Bluetooth адаптер) ШАГ 2. Проверьте, включен ли Bluetooth в настройках Windows (на некоторых ноутбуках есть спец. кнопка на корпусе устройства). Если у вас Windows 10 - зайдите в параметры ОС (сочетание кнопок Win+i ), в раздел "Устройства/Bluetooth и другие устройства" и проверьте, чтобы Bluetooth был включен. Пример см. на скрине ниже. Включен ли Bluetooth (Windows 10) ШАГ 3. Установите батарейки в мышку и включите ее (на одних мышках есть спец. выключатель, на других - его нет). Обратите внимание на включатель! ШАГ 4. Щелкните по значку Bluetooth в трее и запустите функцию добавления нового устройства (см. пример ниже). В помощь! Пропал значок Bluetooth на ноутбуке: как его добавить в трей рядом с часами [инструкция] - https://ocomp.info/propal-znachok-bluetooth.html. Добавление устройства Bluetooth. Альтернативный вариант №1. В Windows 10 можно добавить Bluetooth устройство из параметров системы (примечание: что открыть их - нажмите сочетание Win+i) , в разделе "Устройства/Bluetooth. " (см. скрин ниже). Windows 10 - добавление устройства. Альтернативный вариант №2. Если у вас Windows 7 (либо др. варианты не подошли*) : откройте панель управления (как это сделать), раздел "Оборудование и звук\Устройства и принтеры" . После щелкните по ссылке "Добавление устройства" . Далее запустится мастер настройки нового оборудования. Альтернативный вариант добавления устройства. ШАГ 5. После чего запустится мастер настройки оборудования: вам нужно указать, что вы хотите подключить Bluetooth мышку и нажать далее. Как правило, через неск. секунд Windows автоматически подключит устройство и мышкой можно будет начать пользоваться. Не так давно появились еще и Wi-Fi мышки (выпустила компания HP). Но, честно говоря, я за такой еще не работал и поэтому, как говорится, "ноу комментс" (да они пока и не получили широкого распространения) . Скачать:
| |
|
| |
| Рекомендуем также: | |